Merhabalar,
Bir SQL Kurulumuyla karşınızdayız. 2016’nın başlarında çıkması planlanan SQL Server 2016 için fragman niteliği taşıyan kurulumumuza başlayalım isterseniz. Legolardan ev yapar gibi, adımlardan geçe geçe Sql Server’ımızı kuracağız. Tabi setup’ımızın olması şart. Ekim sonunda yayınlanan CTP 3.0 ( 180 günlük deneme sürümü) için buyrun tık tık :
(Özellikle ilk şunu belirtelim CTP olduğu için ürün release olduğunda aynı ekranlar olmayabilir sonra "vay biz görmedik vay biz duymadık olmasın :)" )
CTP dediğimiz kavram “Community Technology Preview” anlamına gelen, SQL Server’ın bir ön sürümü niteliğinde deneme amaçlı inceleyebileceğimiz bir sürümdür.
Setup’ımızı da temin ettiysek başlayalım o zaman.
İlk olarak setup’ımızın olduğu klasörü açarak, Yönetici olarak çalıştırıyoruz.
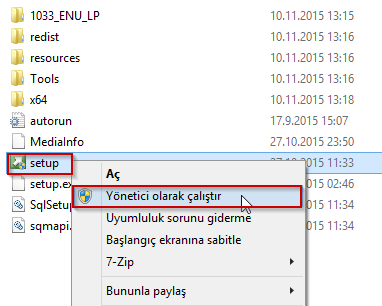
Installation’dan en üstteki “New SQL Server stand-alone…” seçeneğini seçerek devam ediyoruz.
Lisans seçeneğinde, biz 180 günlük deneme sürümünü kullanacağımız için Evaluatin’ı seçerek devam ediyoruz. SQL Server 2016 henüz piyasaya çıkmadığı için Lisanslı olarak yükleyemiyoruz ne yazık ki.
Lisans sözleşmesini de kabul ederek devam ediyoruz
Burada karşımıza iki seçenek çıkıyor. İkinci seçeneği tıklayarak devam edersek, bir sonraki adımda tüm feature’lar seçili olarak karşımıza çıkar. Biz kendi istediğimiz feature’ları seçeceğimiz için ilkini seçerek devam ediyoruz.
SQL Server 2016 da diğer sürümlerine göre yeni Feature’ların geldiğini görüyoruz. Bir önceki, 2014 sürümünde olmayan “Advanced Analytics Extension” ve “Polybase Query Service for External Data” feature’larına bu makalede değinmeyeceğiz. Bugün basit bir SQL kurulumu yapacağız. O sebeple, Feature seçeneklerinden “Database Engine Services” ve “Management Tools”u seçerek devam ediyoruz.
Geldik kuracağımız SQL Instance’mıza isim vermeye. Bu kısımda çok düşünmemize gerek kalmadı. SQL’imiz için “MASTERSOFSQL” instance ismi, verebileceğimiz en anlamlı isim olur diye düşünüyoruz.
Server Configuration’da karşımıza bir değişiklik daha çıkıyor. Önceki sürümlerde SQL kurulumundan sonra, Local Policy’den yaptığımız Perform Volume Maintenance Task ayarını, Microsoft yeni sürümünde, SQL kurulumu sırasında sorarak, işini sağlama alıyor.
Collation’da herhangi bir değişiklik yapmıyoruz. Next diyerek devam ediyoruz.
Database Engine Configuration penceresinin, ilk sekmesinde(Server Configuration) hem SQL Server Authentication hem de Windows Authentication istediğimiz için Mixed modu seçerek, sa şifresi giriyoruz. Burada yeteri kadar karmaşık bir şifre yazmamız gerekiyor. Add Current User’a da basarak, o anki kullanıcımızı eklemiş oluyoruz.
Data Directories sekmesinde oluşturacağımız database’lerin data ve log file’ları nerede tutulacağına karar veriyoruz. D klasörümde oluşturduğum SQLDATA, SQLLOG ve SQLBACKUP klasörlerimi seçerek data ve loglarımın ayrı dosyalarda tutulmasını tercih ettim.
Başka bir yenilikle karşılaşıyoruz. TempDB sekmesi güzel düşünülmüş bir ayrıntı. Önceki sürümlerde olmayan bu sekmede TempDB data file ve log sayılarını, büyüklüğünü, büyüme şeklini, nerede tutulacağını seçebiliyoruz.
Microsoft’un “Kuruluma hazır mısın bakalım?” dediği bu kısımda da, bir önceki sekmelerde yaptıklarımızdan emin olduğumuzu düşünüyorsak INSTALL diyerek kurulumumuzu başlatıyoruz.
SQL’imizi başarıyla yüklüyoruz. Gazabımız mübarek olsun,
günün popüler tabiriyle "Vurur yüze ifadesi Success oldu bir tanesi" :):):)
Bir SQL kurulumunun daha sonuna geldik.
Yer yer hızla geçen process bar’ları gördük heyecanlandık, yer yer bitmek bilmeyen Installation’da sıkıldık, darlandık.
Succeeded gördük, neşelendik.
Bir sonraki yazımıza kadar kendinize iyi bakın